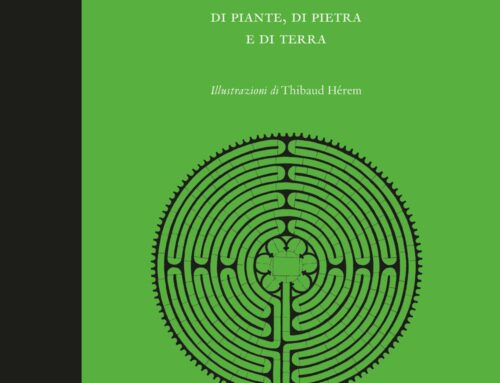Riporto parzialmente questo utilissimo articolo di
Come mettere la password ad una chiavetta USB
Hai una chiavetta USB con file e documenti di una certa importanza e vuoi evitare che qualcuno possa accedere ai file contenuti in essa nel caso in cui la perdessi. Considerando che sei sbadato, anzi molto sbadato, perdere la tua chiavetta USB fa oramai parte della tua giornata-tipo con tutti i rischi che ne conseguono. Ma non devi preoccuparti, perché ho una soluzione che fa al caso tuo.
Che ne pensi di criptare il contenuto della tua chiavetta USB? Esatto, parlo di proteggere i dati presenti nella tua chiavetta con una password e di renderli inaccessibili da parte di malintenzionati e impiccioni. In questo modo, chi riuscisse a sottrarti la chiavetta USB non riuscirebbe mai a leggerne il contenuto, a meno di non conoscere la tua password. Te l’assicuro: pochi clic e la tua pen drive diventerà sicura come quella di un agente segreto!
Coraggio, non perdere altro tempo e mettiti subito all’opera: ritagliati cinque minuti tutti per te, leggi le indicazioni che sto per darti e scopri come mettere la password ad una chiavetta USB utilizzando alcune delle migliori soluzioni disponibili attualmente in ambito gratuito: che tu abbia un PC Windows, un Mac o un computer equipaggiato con Linux, troverai sicuramente ciò che fa al caso tuo. Buona lettura e in bocca al lupo per la protezione dei tuoi dati!
Indice
- VeraCrypt (Windows/macOS/Linux)
- BitLocker (Windows)
- Utility Disco (macOS)
BitLocker (Windows)
Se utilizzi un’edizione Pro, Enterprise o Ultimate di Windows, puoi cifrare le tue chiavette USB con BitLocker, una tecnologia che permette di criptare il contenuto di hard disk, chiavette e altre unità di archiviazione usando gli standard di sicurezza più avanzati del momento.
BitLocker – è bene che tu lo sappia – non richiede la formattazione delle unità sottoposte alla cifratura ma le rende utilizzabili solo sui PC equipaggiati con Windows Vista o versioni successive del sistema operativo Microsoft (indipendentemente dalla loro edizione). Fatte queste doverose premesse, possiamo passare all’azione.
Collega quindi la chiavetta USB che intendi cifrare al tuo PC, apri l’Esplora File (l’icona della cartella gialla che si trova in basso a sinistra, sulla barra delle applicazioni) e seleziona la voce Questo PC/Computer dalla barra laterale di sinistra. A questo punto, fai clic destro sull’icona della chiavetta, seleziona la voce Attiva BitLocker dal menu che compare e attendi qualche secondo affinché l’unità venga esaminata.
Ad operazione completata, nella finestra che viene visualizzata sullo schermo, metti il segno di spunta accanto alla voce Usa password per sbloccare l’unità (in modo che venga richiesta una password per accedere ai dati presenti sulla pen drive), digita nei campi Immettere la password e Immettere nuovamente la password la password che intendi utilizzare per proteggere la chiavetta e fai clic sul pulsante Avanti collocato in basso a destra.

A questo punto, scegli se salvare il backup della chiave di ripristino (la chiave di backup che serve a sbloccare l’unità cifrata con BitLocker in caso di smarrimento della password) nel tuo account Microsoft (quindi sul cloud), in un file (da salvare sul PC) o stampandola, clicca nuovamente su Avanti e scegli la modalità di cifratura da applicare alla pen drive.
Puoi scegliere di applicare la crittografia solo allo spazio utilizzato dal disco, quindi solo ai dati presenti attualmente sulla chiavetta (operazione rapida), oppure di applica la crittografia all’intera unità, cifrando quindi anche allo spazio dell’unità che risulta vuoto ma che potrebbe contenere tracce dei file cancellati in precedenza dalla pen drive (operazione più lenta). Il mio consiglio è quello di optare per la seconda opzione, ma se vai di fretta e non hai mai tenuto file sensibili per la tua privacy sulla chiavetta, puoi scegliere anche l’opzione per crittografare “solo lo spazio utilizzato dal disco”.
Adesso devi scegliere se creare una chiavetta leggermente meno sicura compatibile con tutte le versioni di Windows o una chiavetta “super-sicura” (con cifratura XTS-AES) compatibile solo con Windows 10 1511 e versioni successive: nel primo caso, metti il segno di spunta accanto alla voce Modalità compatibile. Nel secondo, invece, metti il segno di spunta accanto alla voce Nuova modalità di crittografia. Io ti consiglio di creare una chiavetta in “modalità compatibile”, che è comunque molto sicura e offre maggiore flessibilità rispetto alla chiavette realizzate con la “nuova modalità di crittografia”.
Pigia quindi sul pulsante Avanti, poi su Avvia crittografia e attendi pazientemente che la cifratura della pen drive (o meglio, del suo contenuto) venga portata a termine. L’operazione potrebbe durare anche svariati minuti.
Dopo aver attivato la crittografia di BitLocker sulla chiavetta, per accedere al contenuto di quest’ultima ti sarà chiesto di digitare una password: se non digiterai la password corretta non potrai accedere e modificare i file presenti sull’unità.

In caso di ripensamenti, potrai rimuovere la cifratura di BitLocker agendo in questo modo: apri l’Esplora File di Windows, seleziona la voce Questo PC/Computer dalla barra laterale di sinistra, fai clic destro sull’icona della chiavetta e seleziona l’opzione Gestione BitLocker dal menu contestuale.
Nella finestra che si apre, clicca sulla voce Disattiva BitLocker che si trova in basso, rispondi Disattiva BitLocker all’avviso che compare sullo schermo e attendi pazientemente che la procedura di rimozione della cifratura venga portata a termine (potrebbero volerci svariati minuti).

Una volta disattivata la crittografia di BitLocker, potrai accedere al contenuto della chiavetta (che resterà intatto) e modificarlo senza dover immettere più la password. Inoltre la chiavetta tornerà compatibile anche con le versioni di Windows che non supportano BitLocker e con i sistemi operativi diversi da Windows (a patto che utilizzi un file system compatibile con questi ultimi, es. FAT o exFAT).